안녕하세요 :)
이번 포스팅에서는
1) 맥북 화면분할 앱 스펙타클 소개
2) 문서작업 시 활용방법
에 대해 소개해드리겠습니다.
윈도우를 많이 사용하신 분들이라면
윈도우로고 + 방향키로 화면분할 기능을 많이 사용하셨을텐데요.
맥북으로 넘어오면서,
창 분할 기능을 찾았는데 기본기능엔 없더라구요.
찾아보니 "magnet"이라는 유료앱이 있고,
오늘 소개하는 "spectacle"이라는 무료앱이 있어요.
사용해보니 무료앱으로도 충분해서
오늘 사용법을 소개해보려고 해요.
설치는 아래 ⬇️ 링크에서 하실 수 있습니다.
Spectacle
www.spectacleapp.com

*처음 실행 시, 권한 설정을 해주세요.
시스템 환경설정 -> 보안 및 개인정보보호 -> 개인정보보호 -> 좌측하단 자물쇠 클릭 ->
애플계정 비밀번호 입력 -> 손쉬운 사용 -> Spectacle 체크 해주시면 돼요.

설치를 하시고 나면 런치패드에 사진과 같은 아이콘이 생길텐데요,


실행하시면 이렇게 단축키 설정창이 나타납니다.
안나타난다면, 상단 바에서 선글라스 모양을 클릭하시고 Preferences를 눌러주세요.


컴퓨터 작동 시 항상 실행되도록 하려면
'Launch Spectacle at login'에 체크
상단 바에 선글라스 모양 아이콘 뜨는게 싫으시면,
설정창 우측 아래 화살표를 누르시고
'as a background application'을 눌러주세요.

제가 제일 유용하게 쓰는 기능은 노란 네모칸 안에 6가지입니다.
특이하게 한글 자음으로 표시가 되어 있는데, 알파벳으로 생각하는게 편해요.
(우측 X를 누르고 원하는 단축어로 바꿀 수도 있어요! 저는 그냥 기본으로 사용중입니다.)
| 창을 화면 가운데 위치시키기 | ⌘ + ⌥ + c (center로 암기) |
| 전체 화면 (상단 바 가리지 않고) |
⌘ + ⌥ + f (fullscreen으로 암기) |
| 좌측 절반 | ⌘ + ⌥ + ← |
| 우측 절반 | ⌘ + ⌥ + → |
| 위쪽 절반 | ⌘ + ⌥ + ↑ |
| 아래쪽 절반 | ⌘ + ⌥ + ↓ |
옮기고자 하는 창을 선택하신 후,
위 명령어들을 눌러주시면 아래 예시들처럼 창이 분할돼요.
전체화면의 경우, 윈도우처럼 크게보기를 누르시면 맥에서는 상단 바를 가려버리죠.
Spectacle을 이용해서 전체화면을 하시면 윈도우랑 비슷한 환경으로 사용하실 수 있어요.


예시1) 창을 좌측절반과 가운데 위치시켰을 때 모습

예시2) 인터넷 창을 좌측에 놓고, 워드를 우측에 놓은 뒤 작업하는 모습
실제 실행 모습은 아래와 같아요.

창을 가운데 위치시킨 후, 전체화면으로 바꾸는 과정
+ Tip

인터넷 창과 워드를 동시에 사용하면서
사진을 바로 드래그해서 첨부하는 방법
여러 창을 켜놓고 작업하시는 분들이라면,
맥북에 꼭! 설치하셔야 할 앱입니다.
유용하게 사용하세요 :)

'mac :' 카테고리의 다른 글
| 맥북 유용한 기능/초기설정 꿀팁 - 핫 코너 (마우스로 모서리 콕!) (0) | 2020.10.07 |
|---|---|
| 유용한 맥북 단축키 정리, 스크린샷/캡쳐 후 바로 첨부하기 (feat. 복붙, 잘라내기, 스크린샷,한자, 특수문자, 검색, 탐색기 등) (0) | 2020.09.29 |
| [무료] 맥북 화면을 캡쳐/녹화하고 움짤(gif) 만들어주는 앱! "GIPHY Capture" (0) | 2020.09.26 |
| 맥북에 애플로고 화면보호기 설정하기 (4) | 2020.09.26 |
| R에서 library(xlsx) 관련 java오류(unable to find any JVMs matching version) (2) | 2020.09.25 |
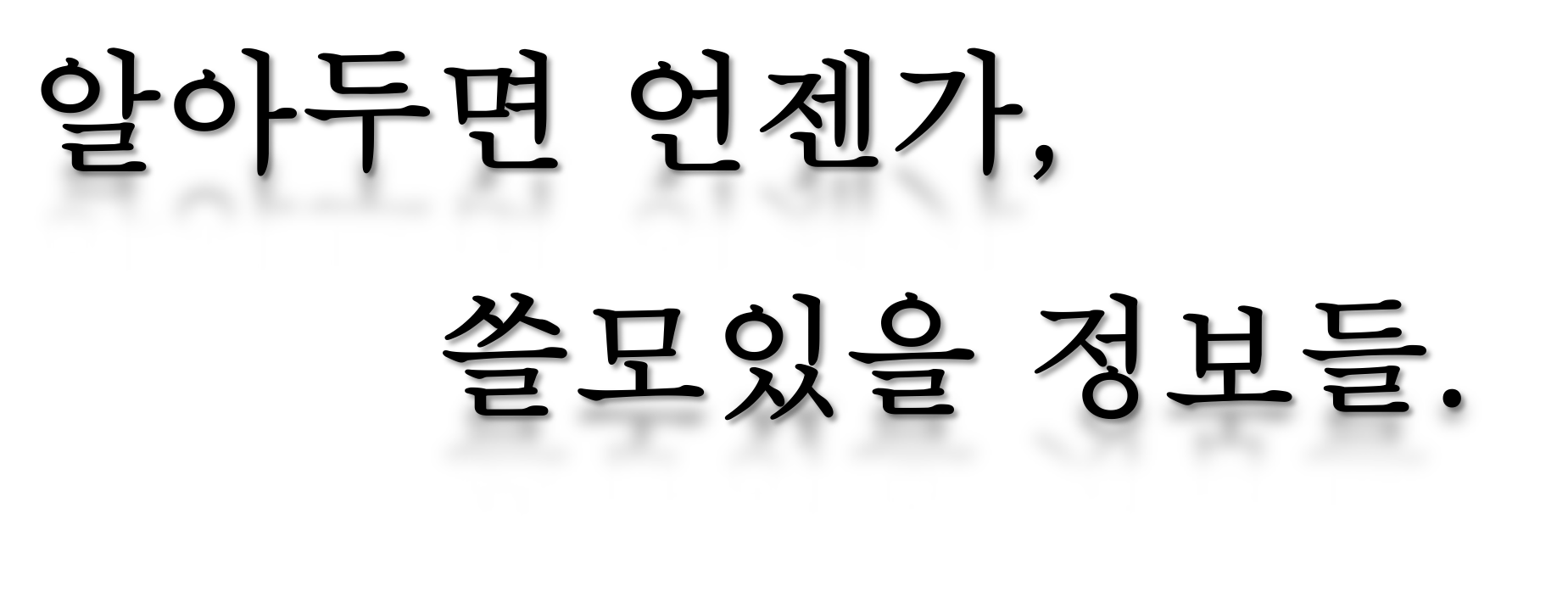




댓글