안녕하세요 :)
지난 번에 소개해드린 아이폰용 USB
샌디스크 iXpand Mini를 꽤 많이 검색해주셨어요.
(이전 글 : https://dailylog2020.tistory.com/7)
아이폰용 OTG USB 메모리 추천! 샌디스크 iXpand Mini (feat. 비번설정)
안녕하세요 :) 오늘은 1) 아이폰용 OTG USB메모리 추천 2) 사용법 을 소개해드리려고 해요. OTG메모리는 컴퓨터가 아닌 디바이스에 직접 연결해서 파일을 옮길 수 있도록 해주는 제품인데, 예전에는
dailylog2020.tistory.com
유입된 검색어들 중에 '비밀번호 설정' 관련내용들이 있어서,
오늘은 비밀번호 설정법을 잘 모르실 분들을 위해
자세하게 알려드리려고 합니다!
순서는,
1) 아이폰 내 보안설정 (아이폰 -> USB보안폴더)
2) 컴퓨터 내에서 보안 프로그램 설치하기 (컴퓨터 -> USB보안폴더)
입니다. 컴퓨터를 잘 다루시는 분들은 혼자서도 하실 수 있어요.
잘 모르시는 분들은 아래 설명 순서대로 따라만 하시면 돼요!
실습 순서
우선 아이폰 내에 사진 한장을 준비했고요,
아이폰과 usb를 연결해서 이 사진을 usb내 보안폴더로 옮기고
(아이폰 -> usb보안폴더)
이후 usb를 컴퓨터와 연결하여 보안폴더 내 사진파일을 컴퓨터로 옮긴 후,
이 파일을 복사해서 보안폴더로 넣는 과정을 보여드릴게요.
(컴퓨터 -> usb보안폴더)
1. 아이폰 내 보안설정 (아이폰 -> USB보안폴더)


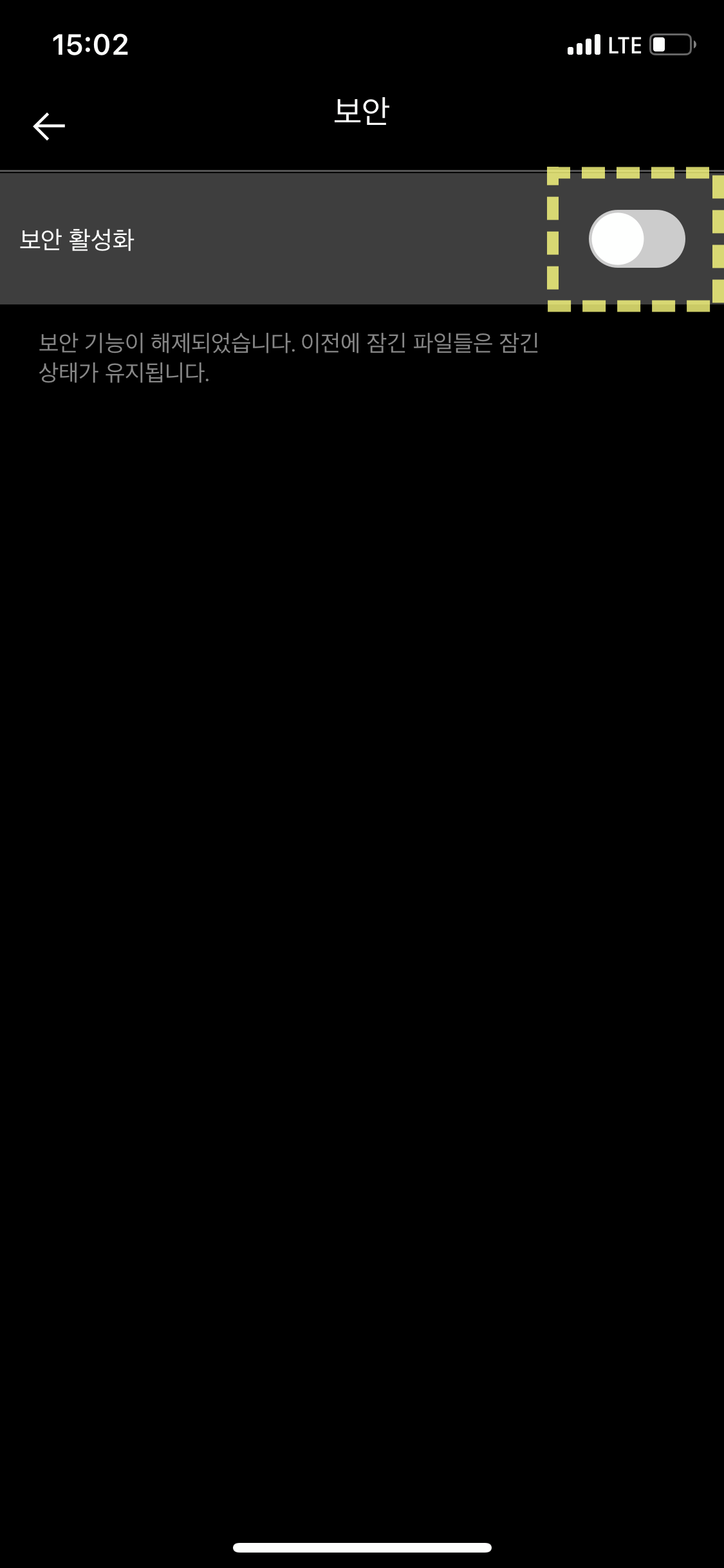
우선, 핸드폰과 USB를 연결하고
iXpand 어플을 들어가 우측 상단 톱니바퀴 모양을 눌러주세요.
이후 보안 메뉴를 들어가 보안활성화 우측 동그란 버튼을 눌러주시면,

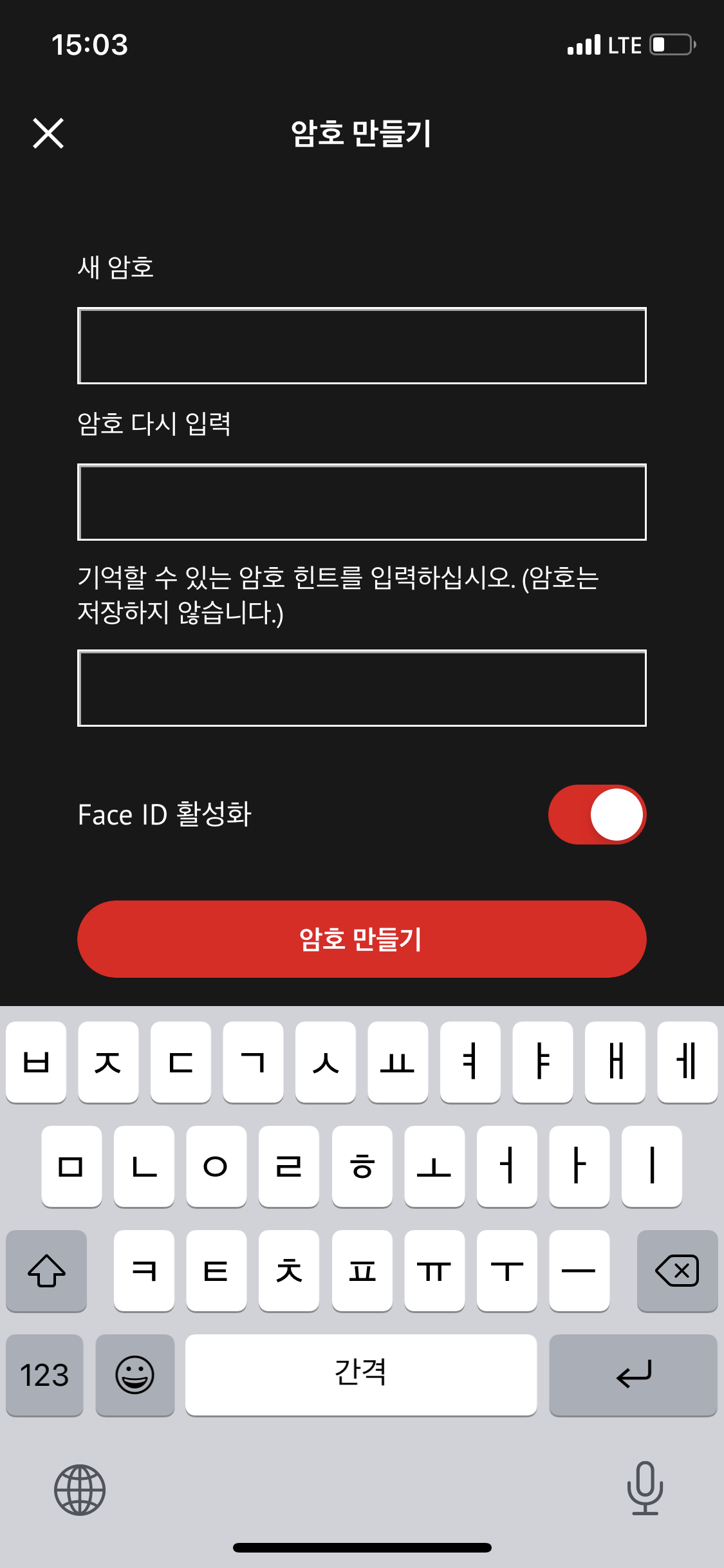

보안이 활성화된다는 안내창이 나오고,
활성화를 눌러주시면 암호 입력란이 나와요.
암호는 6자리 이상으로 설정해주시고,
힌트는 입력하지 않으셔도 돼요.
완료하시면 '볼트 생성됨'이라는 완료 문구가 나타납니다.
(이후 Face ID 설정도 가능합니다)


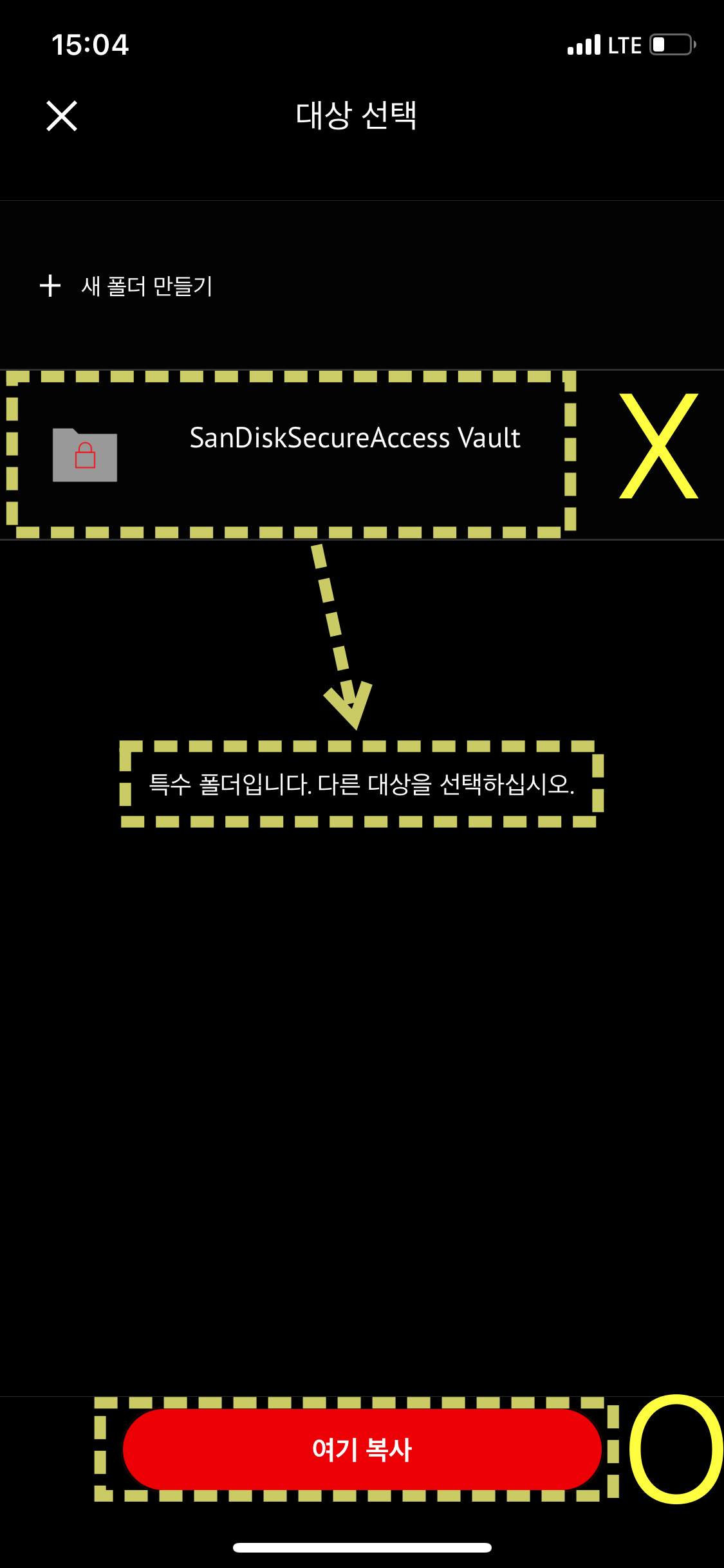
그러면 위 사진처럼 USB내에
SandDiskSecureAccess Vault라는 폴더가 생성되는데요,
이 폴더가 앞으로 보안 폴더로 사용될거니까 삭제하시면 안돼요.
이제 평소처럼 아이폰 내 사진을 USB로 옮겨주세요.
(바로 보안폴더로 옮기려면 오류가 떠서 불가능하니, 일단 그냥 옮겨주세요.)


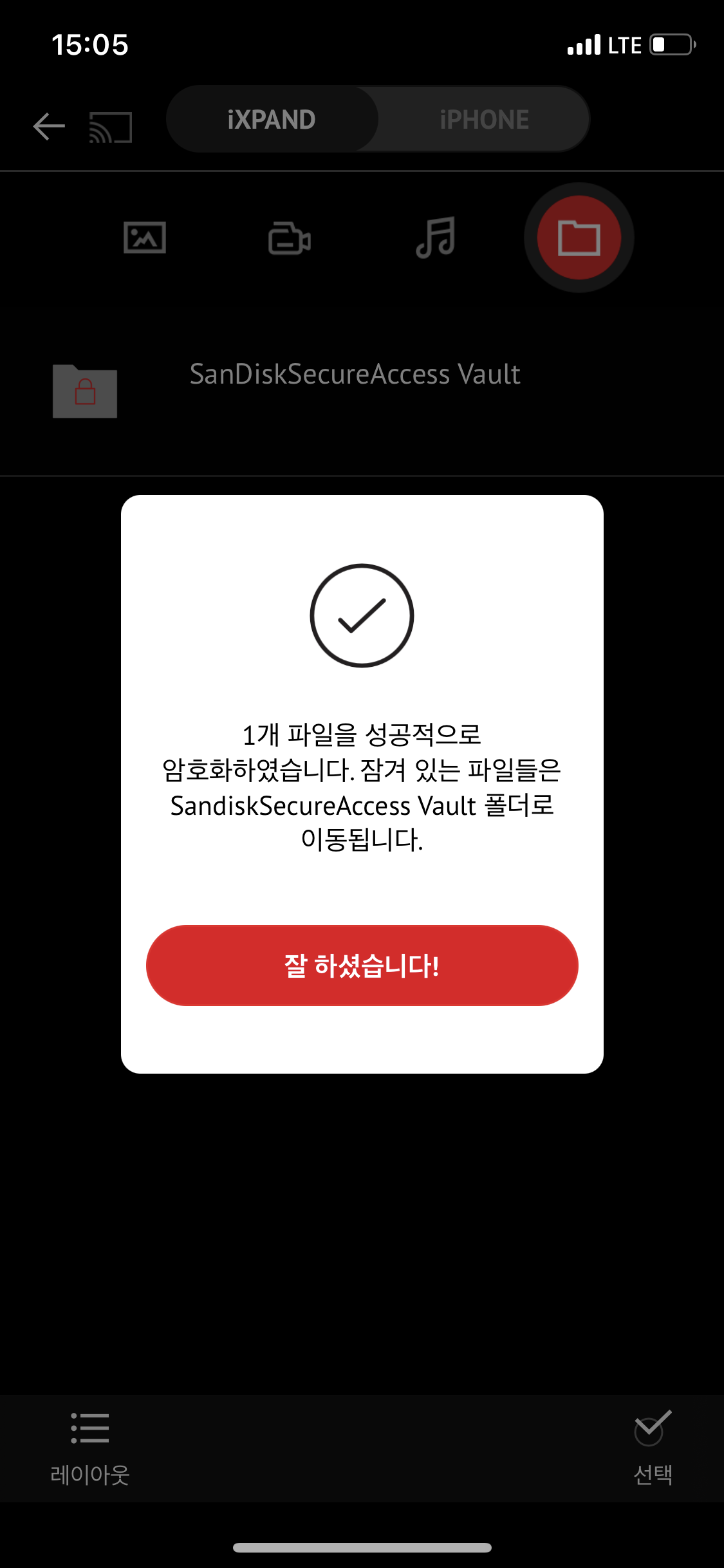
그리고나서 USB내에 옮겨진 사진파일을 누르신 후,
하단부에 자물쇠 버튼을 클릭해주시면
암호를 입력하는 창이 나옵니다.
아까 설정해주신 암호를 입력해주시면
해당 파일이 보안폴더로 옮겨집니다.
어플을 끄고 다시 켜시면 보안이 적용되어서
보안 폴더 내 파일을 보려면 암호를 입력해야 합니다.
(한 번 비밀번호 입력 후에는 보안이 풀리니, 사용 후 어플을 꼭 종료해주세요)
2. 컴퓨터 내에서 보안 프로그램 설치하기 (컴퓨터 -> USB보안폴더)
이제 USB보안폴더 내 사진을 컴퓨터에서 확인하고,
새로운 파일을 컴퓨터에서 보안폴더로 넣어볼게요.

USB를 컴퓨터에 꽂고 폴더를 확인해보면,
아까 아이폰에서 옮긴 사진은 안보이고
이상한 파일들만 보여요.
파일을 확인하기 위해선 프로그램이 필요해요.
먼저 아래 링크에서 샌디스크 보안프로그램 다운로드!
kb-ko.sandisk.com/app/answers/detail/a_id/6131/kw/ixpand/related/1
SanDisk SecureAccess 3.0 정보 및 다운로드
SanDisk SecureAccess 3.0 정보 및 다운로드 어디서 SecureAccess 3.0 소프트웨어를 다운로드 할수 있습니까? *** 2015년 8월 20일 출시 - SecureAccess V3 *** 참고: SecureAccess는 MAC 및 Win PC에서 Flash Drive(USB)를 사용��
kb-ko.sandisk.com


자신의 운영체제와 일치하는 설치파일을 다운받으시고
설치파일을 실행해주세요.
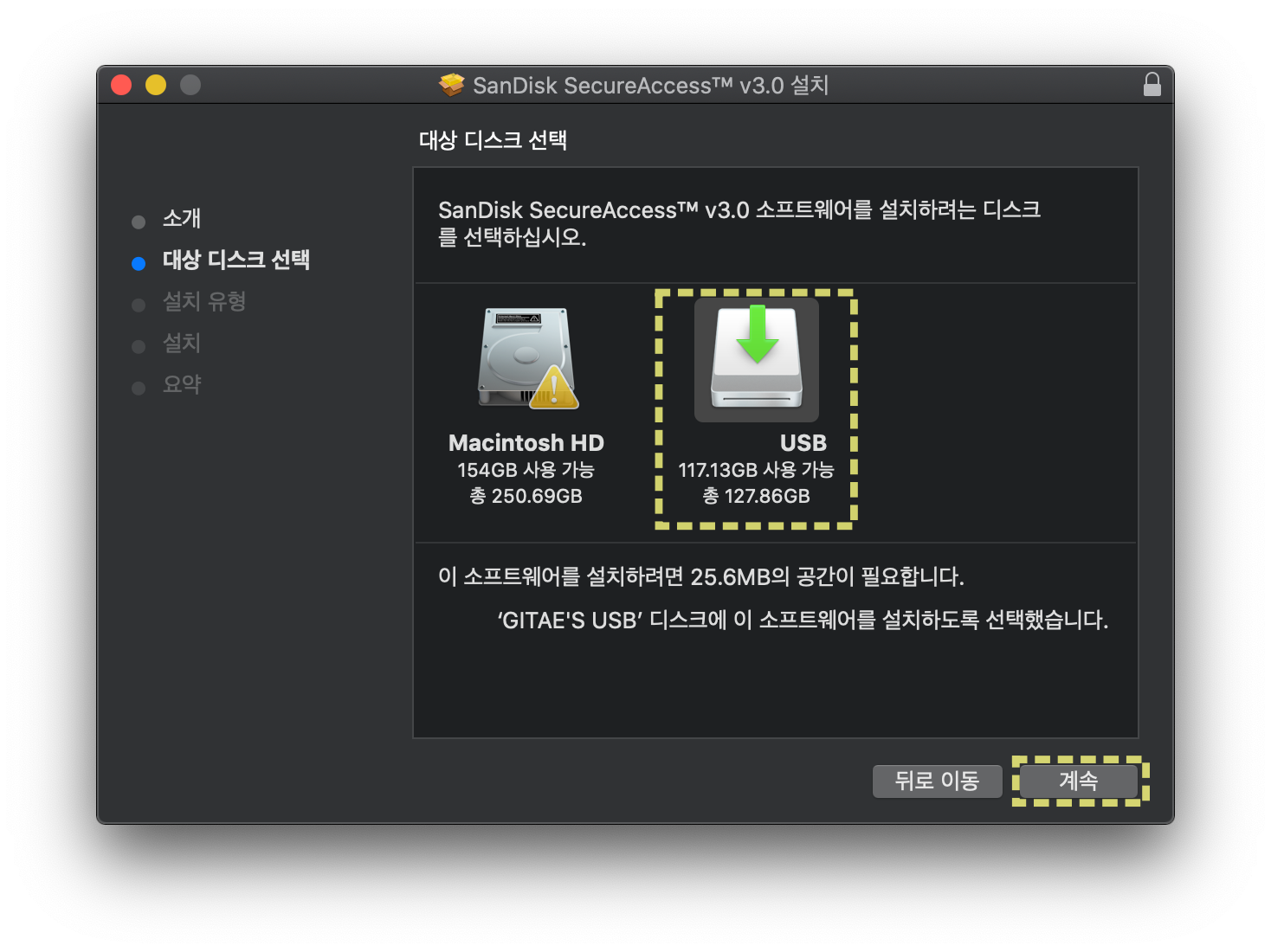
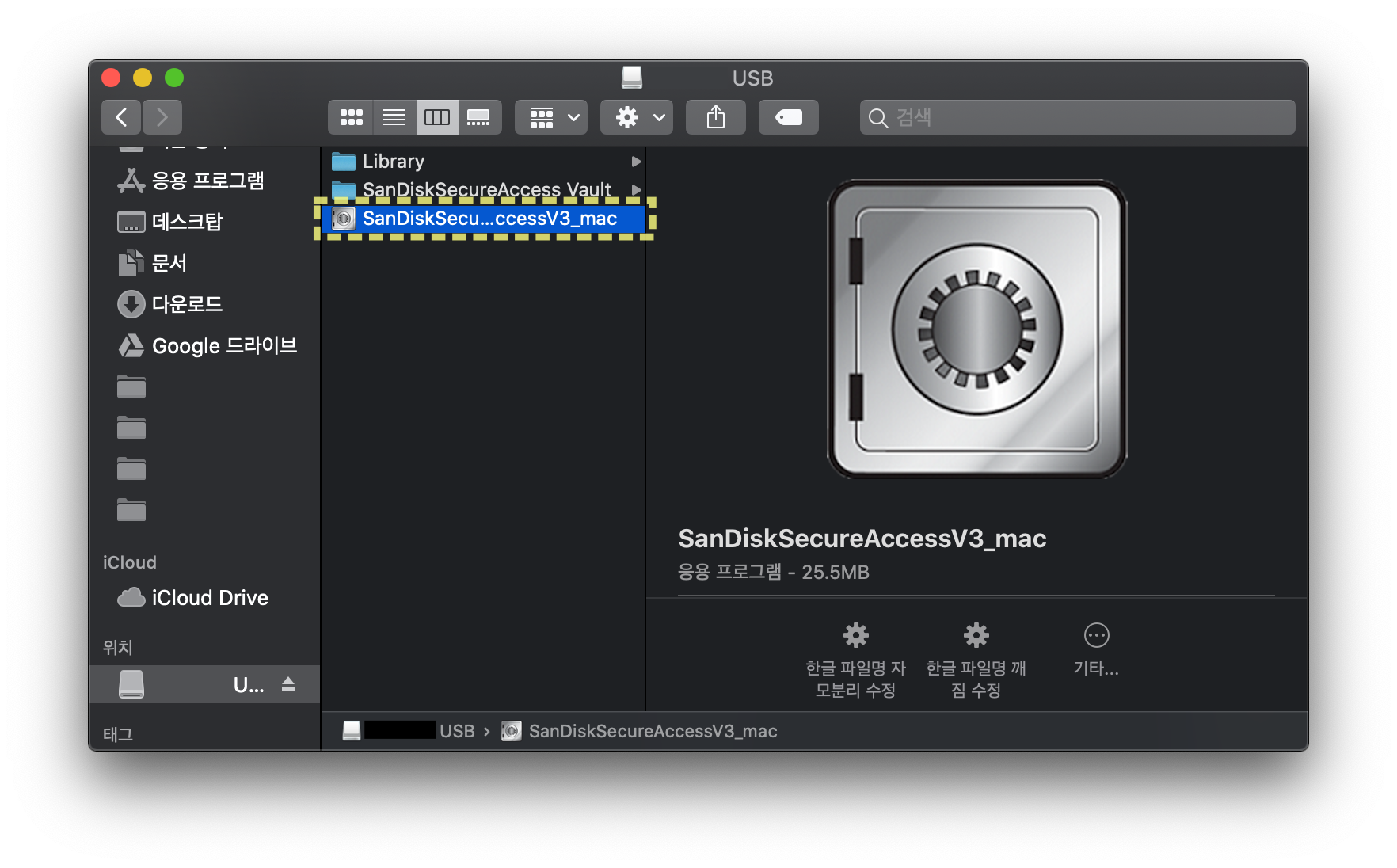
프로그램 설치 위치는
하드디스크가 아니라, USB로 설정해주세요.
설치하시고 나면, USB폴더 내에 SandiskSecureAccessV3파일이 생깁니다.
실행해주세요.

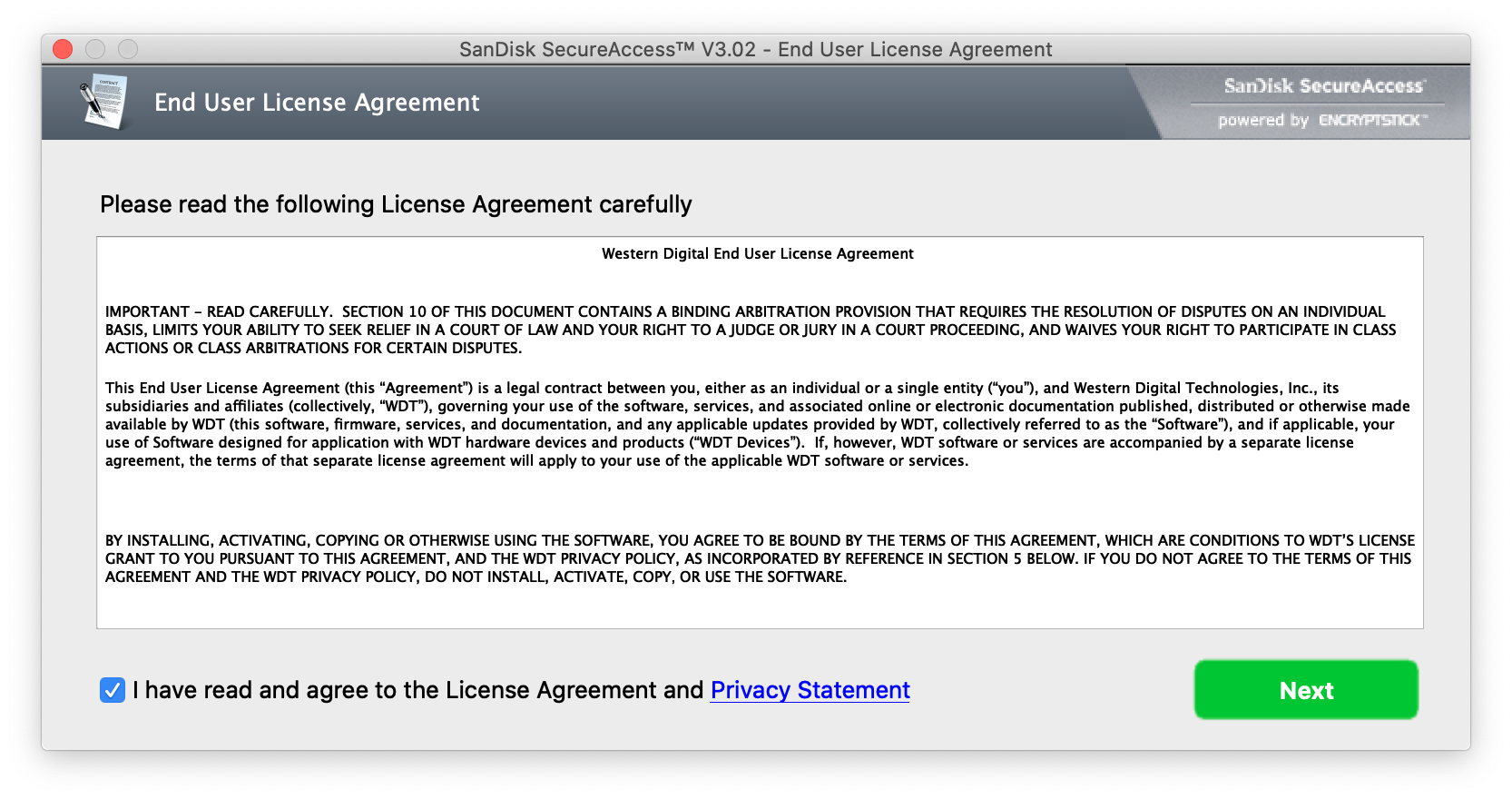
동의하시고 진행해주시고요,

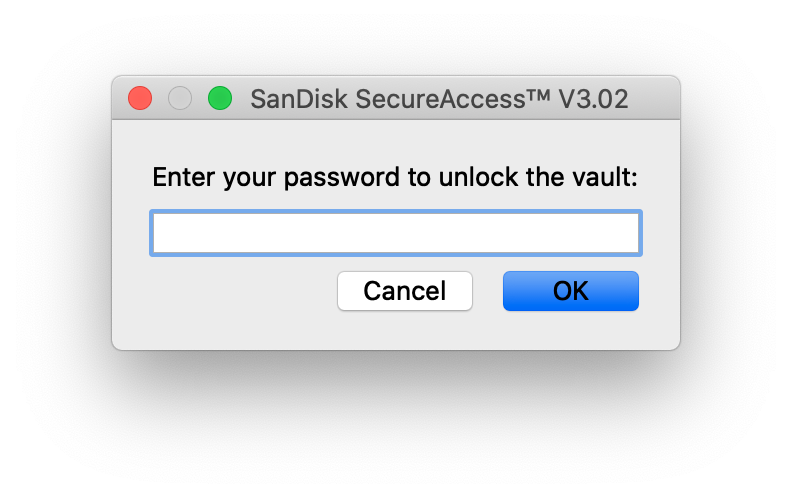
왼쪽 사진은 이미 보안폴더가 USB에 존재하는데, 그 폴더를 그대로 쓰냐?
는 질문이니 Yes를 눌러주세요.
비밀번호 입력창에 아이폰에서 설정한 비밀번호를 입력해주세요.

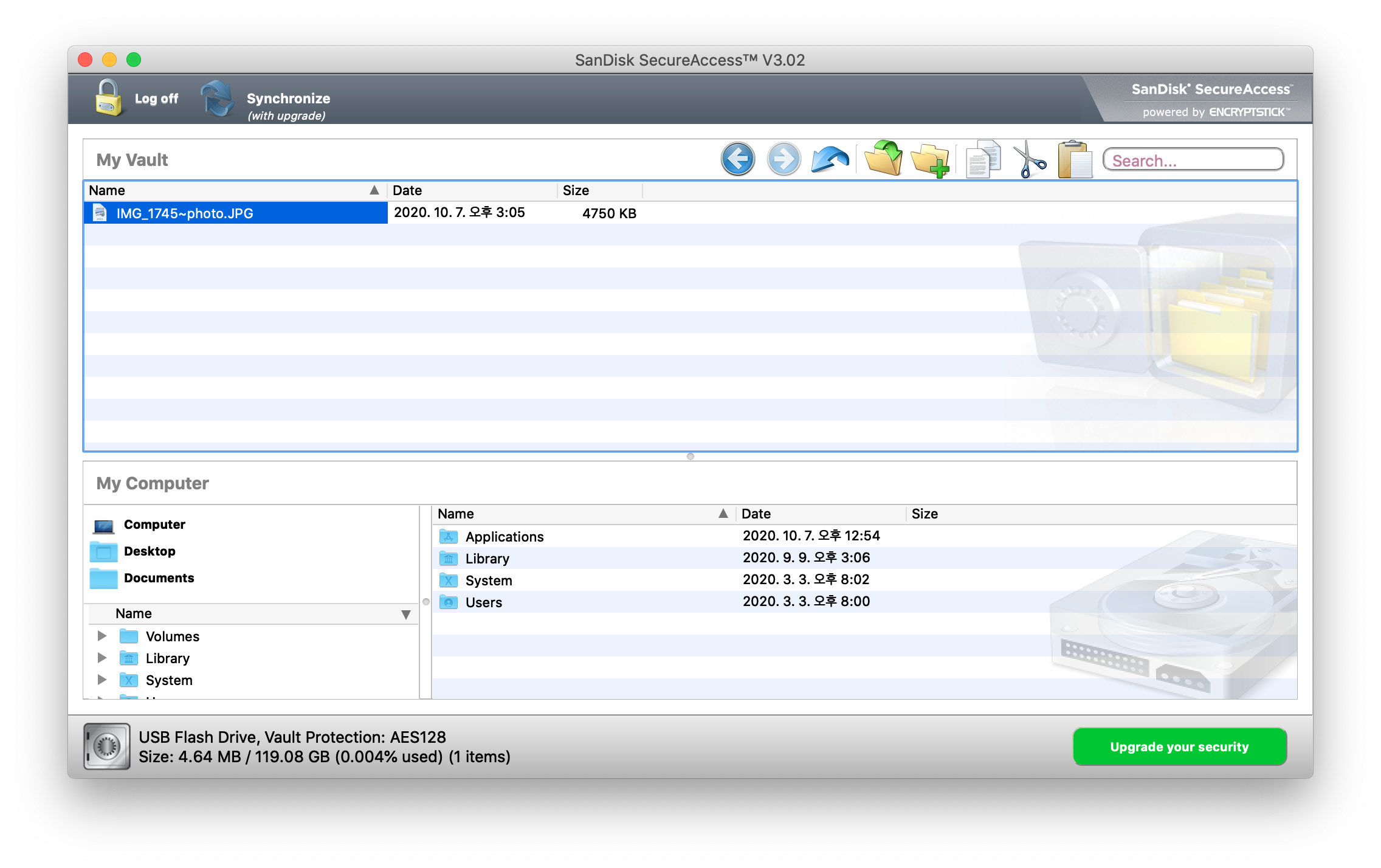
파일을 보안폴더로 옮기는 방법 안내가 나온 후
(다시 보지 않기 해주시면 돼요.)
보안프로그램이 시작됩니다.
(처음 실행시 뜨는 환경설정 > 보안 및 개인정보보호창에서 하단 자물쇠 버튼을 눌러서 잠금해제 후 권한 부여 해주세요.)
보안 프로그램 내에 아까 옮긴 사진이 보이죠?
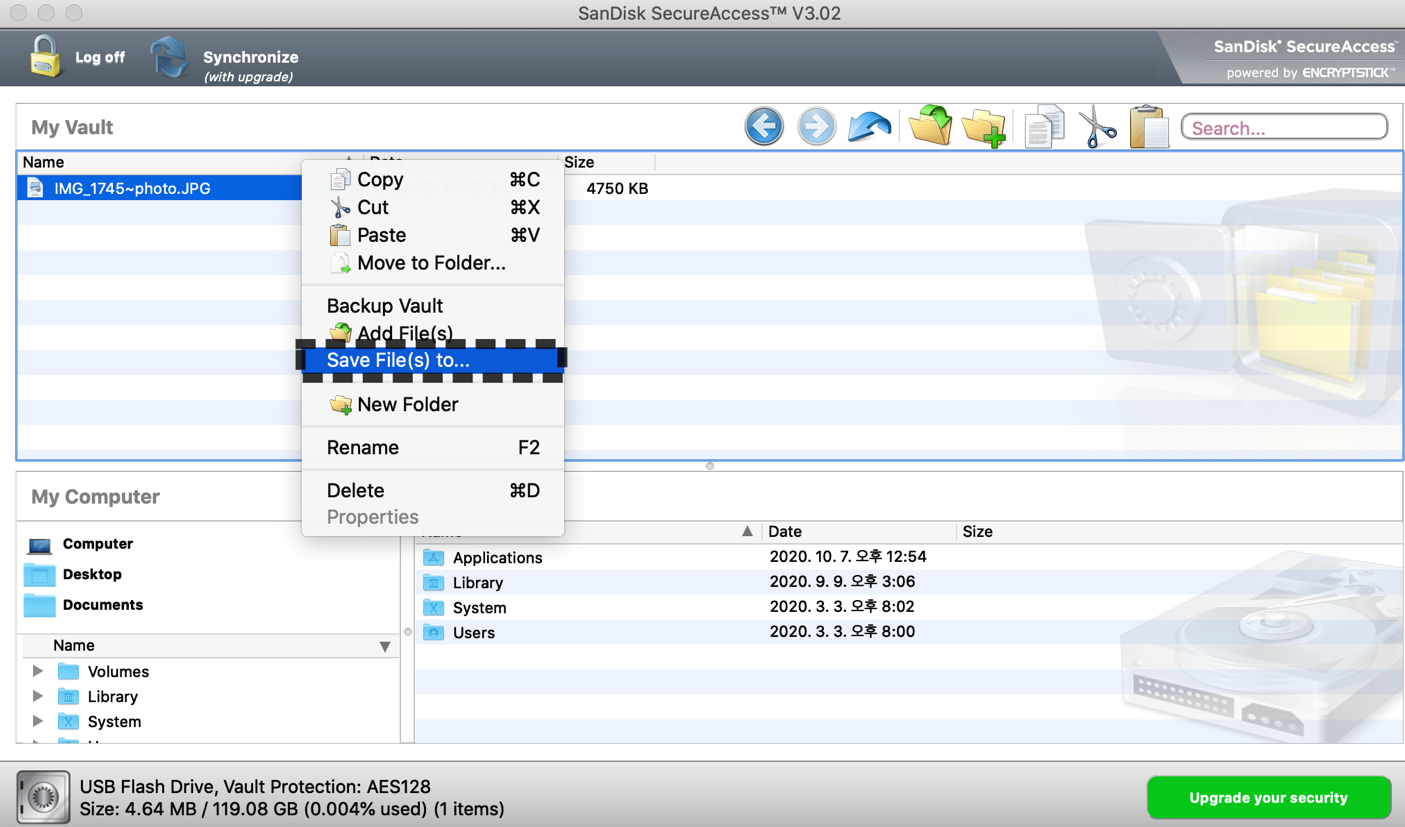

보안폴더 내 파일을 컴퓨터로 옮기려면,
파일에 마우스 우측버튼을 누르고
Save File(s) to...를 클릭한 후
원하는 위치에 저장해주세요.
바탕화면에 복사가 잘 되었죠?
저는 이 파일을
이름만 '복사본'으로 바꿔서 다시 한 번 보안폴더에 넣고,
이걸 아이폰에서 확인해보겠습니다.

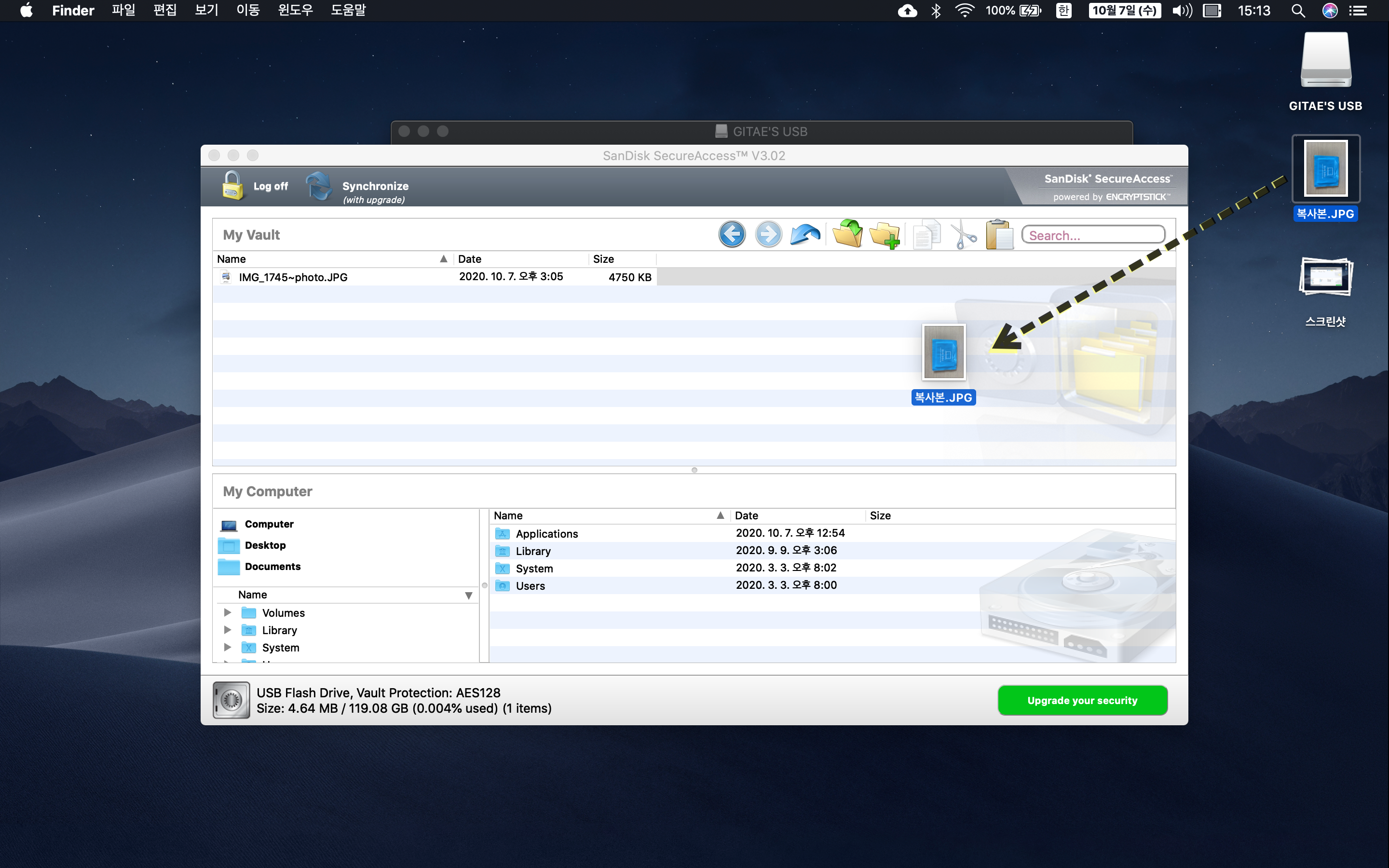
프로그램 내 폴더 아이콘(동그라미 쳐놓은 부분)을 클릭하거나,
파일을 바로 드래그해서 프로그램 내로 끌고와주세요.

파일을 보안프로그램으로 복사하고 나면,
위와 같은 창이 뜹니다.
No를 클릭시 원본파일(컴퓨터)도 유지되고
Yes를 클릭시 원본파일은 삭제된 후 USB에만 남아요.
필요에 따라 선택해주세요.



이제 USB를 아이폰과 연결해 앱을 실행합니다.
아까완 달리 컴퓨터 프로그램을 설치하면서
다른 폴더들도 생겨났어요. 보안에 필요한 항목들이니 삭제금지!
이제 아까 옮긴 파일을 확인하려면 Vault 폴더를 눌러주시고,
암호를 입력하거나 페이스아이디를 통해 인증해주시면
처음 아이폰에서 복사한 파일(IMG_~)과 컴퓨터에서 복사한 파일(복사본)
두 개가 모두 보이는 걸 확인하실 수 있습니다:)
+
보안 프로그램 삭제는, 생겨난 폴더들과 프로그램을
모두 다 지워주시면 돼요.
(보안폴더 내 파일 미리 옮기기 필수)
보안폴더 전체를 백업해야하는 경우 컴퓨터 프로그램으로 해결이 가능합니다.
이 외에도 여러 문제점 해결방법이 홈페이지에 나와있어요. 참고하세요!
kb-ko.sandisk.com/app/answers/detail/a_id/17571/kw/ixpand
Sandisk SecureAccess 3.0 Vault에서 백업 또는 데이터를 복원하는 방법
Sandisk SecureAccess 3.0 Vault에서 백업 또는 데이터를 복원하는 방법 정기적인 백업은 중요합니다. SecureAccess 백업 기능은 사용자의 컴퓨터에 암호화된 복사본을 만듭니다. 만약 USB플래시 드라이브를
kb-ko.sandisk.com
샌디스크 홈페이지 내 설명이 조금 부족한 것 같아서,
실제로 제가 실습하며 과정을 설명해봤습니다.
보안이 필요한데 사용법을 모르시겠다 하시는 분들은
잘 참고해서 유용하게 활용하시길 바라겠습니다!

'ios :' 카테고리의 다른 글
| 쿠팡/11번가 아이폰12, 아이패드 에어4, 아이패드8 사전예약 정보 (0) | 2020.10.21 |
|---|---|
| 아이폰12 통신사 사전예약 총정리!(SKT, KT, LG U+) (0) | 2020.10.16 |
| 아이폰12 출시 : 싸게사는 법, 최저가 구입 팁, 구입경로/요금제 비교, 사전예약 (feat. 자급제 vs 3사) (0) | 2020.10.14 |
| iOS 14 에어팟 업데이트 방법(자동 기기전환,적용대상,버전확인) (0) | 2020.10.06 |
| 아이폰용 OTG USB 메모리 추천! 샌디스크 iXpand Mini (feat. 비번설정) (2) | 2020.09.28 |
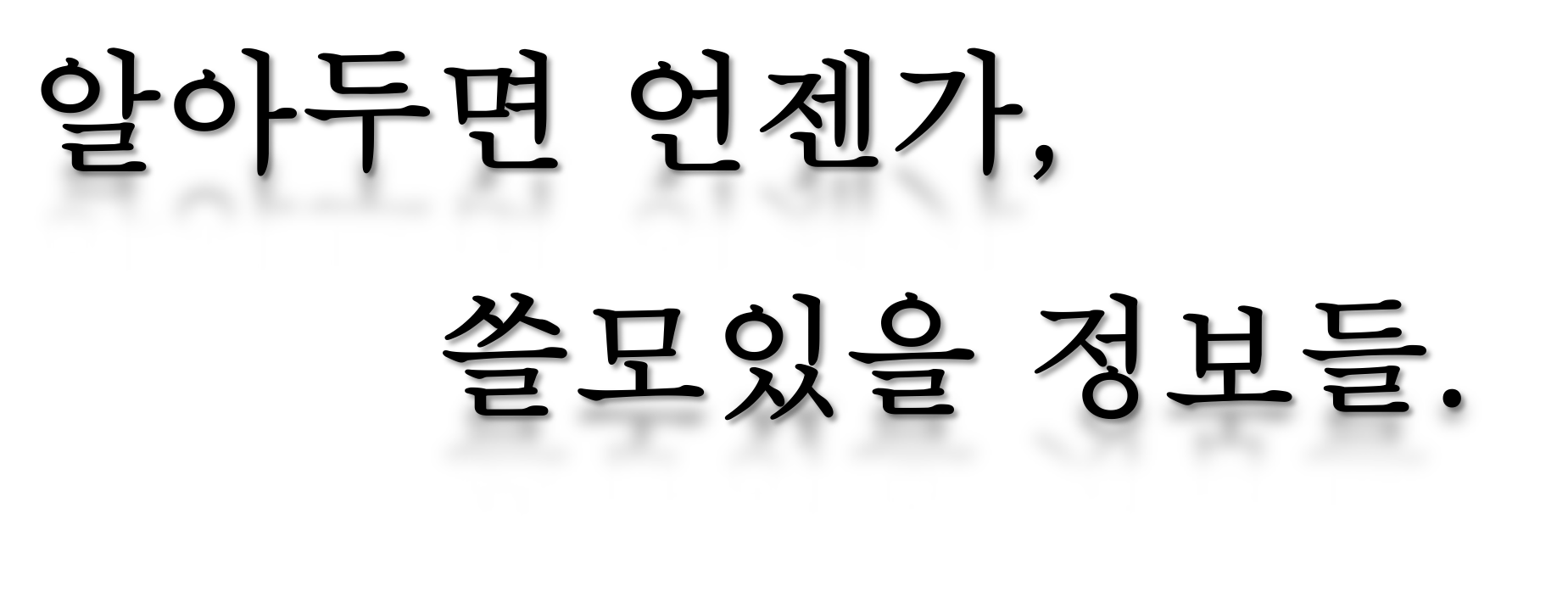




댓글