안녕하세요 :)
오늘은 맥북에서
1) 애플로고 화면보호기 다운로드법
2) 화면보호기 설치하는 방법 두 가지
를 설명하겠습니다.
가끔 애플스토어나 프리스비 등에 가서 애플 제품들을 구경해보면,
이쁜 화면보호기가 켜져있었던 기억이 있어요.
제 기억엔 애플로고가 다양하게 변화하는 화면보호기의 모습이 어렴풋이 있어요.
그래서 저도 맥북에어를 구입하자마자 애플로고 화면보호기를 찾아다녔습니다.
구글링 끝에 아래 파일을 찾을 수 있었어요.
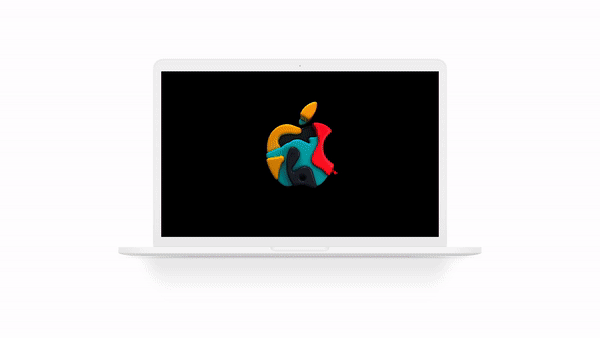
우선, 화면보호기는 아래 링크에서 찾았습니다!
이 화면보호기는 2018년 10월 30일, 애플 스페셜 이벤트에서 재생된 영상에서 영감을 얻었다고 합니다.
github.com/pedrommcarrasco/Brooklyn
pedrommcarrasco/Brooklyn
🍎 Screensaver inspired by Apple's Event on October 30, 2018 - pedrommcarrasco/Brooklyn
github.com
지금부터는 설치방법입니다.
두 가지 방법이 있는데요, 하나씩 설명해볼게요.
● 방법 1. 직접설치
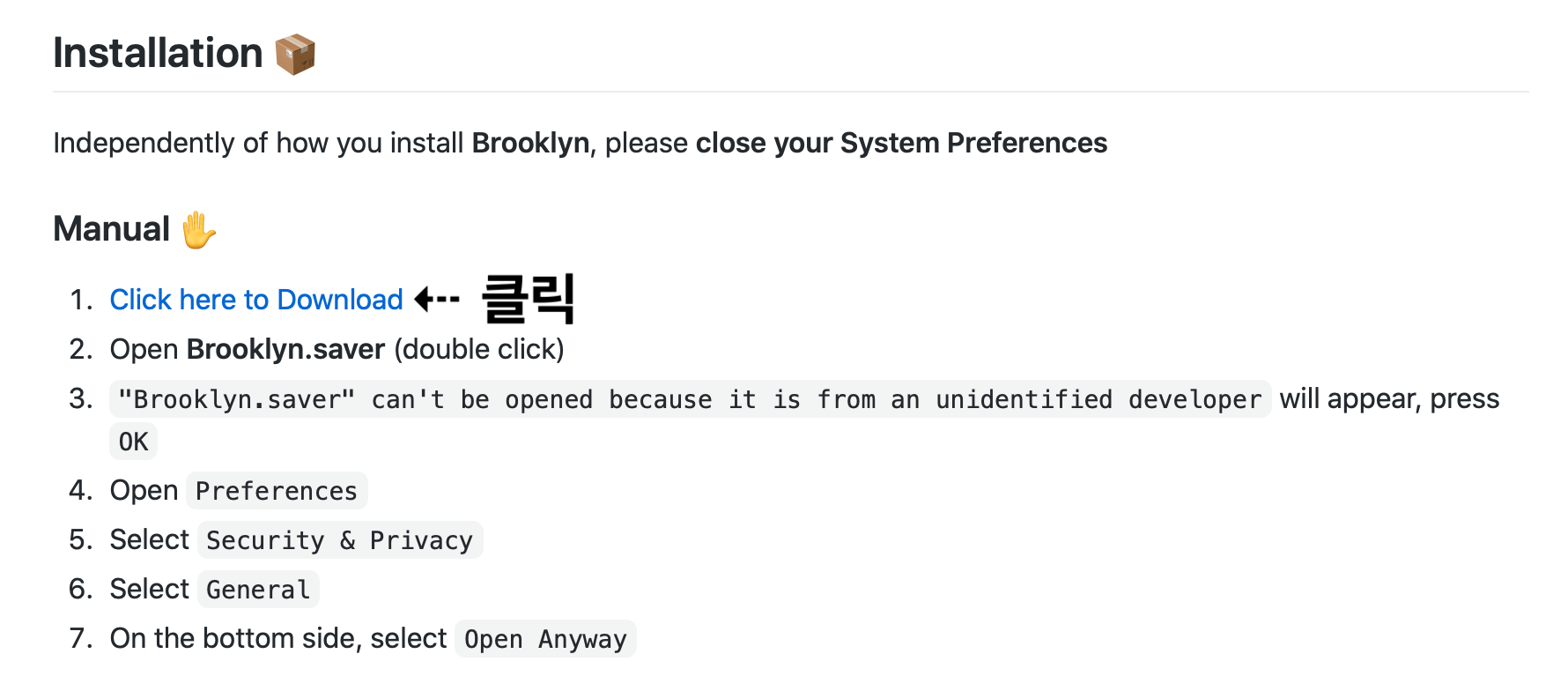
링크를 들어가셔서 아래쪽으로 스크롤하시고,
사진상에 'Click here to Download' 버튼을 눌러주세요.
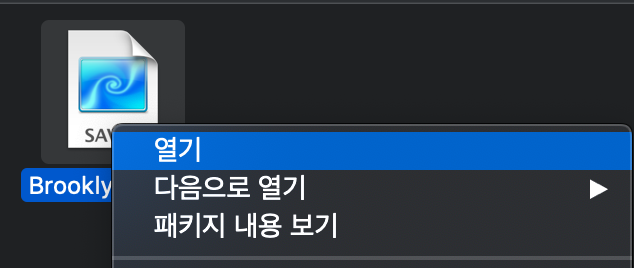
다운로드 된 파일 위치로 이동해서
'control' 을 누른 채 우측버튼 클릭해서 '열기' 후 '실행'
*애플의 보안정책(게이트키퍼)로 인해 그냥 클릭 시에는 설치가 막힌다고 합니다.
링크 페이지에 영어로 설명된 내용(preferences설정)은 현재 막혔습니다. (Open anyway 항목이 보이지 않음)
만약 저 방법을 이용하여 영구적으로 게이트키퍼를 해제하고 싶으시다면,
터미널을 실행시켜 아래 명령어를 입력시키면 Open anyway 항목이 나타난 것을 확인하실 수 있습니다.
sudo spctl --master-disable
반대로 게이트키퍼를 다시 설정하고 싶으시다면 아래 명령어를 입력하세요.
sudo spctl --master-enable● 방법 2. Homebrew 이용 설치

우선, 우측상단 돋보기 혹은 cmd + space 버튼으로 spotlight를 실행해줍니다.
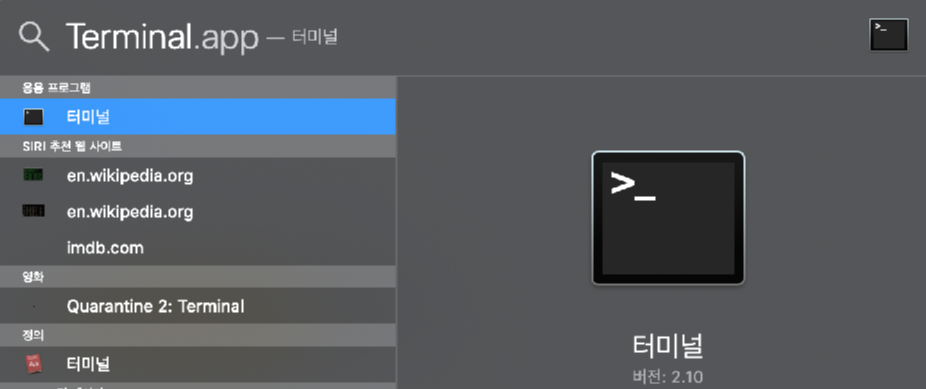
다음으로는 , Terminal 이라고 검색을 해서 터미널을 실행시켜줍니다.
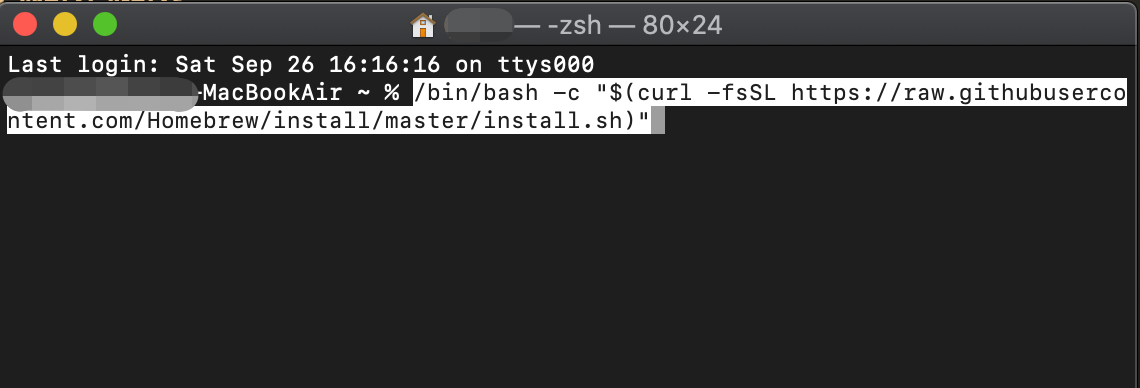
터미널 입력란에 홈브루 설치 명령어를 입력시켜 줍니다.
/bin/bash -c "$(curl -fsSL https://raw.githubusercontent.com/Homebrew/install/master/install.sh)출처 : brew.sh/index_ko
그러면 비밀번호를 입력하라고 창이 뜰텐데요, 본인의 맥 비밀번호를 입력 후 엔터!
설치가 진행됩니다.
(화면상에 키보드 입력내용이 뜨지 않습니다.)
마지막으로, 화면보호기 파일 설치 명령어를 입력시켜 줍니다.
설치가 진행됩니다.
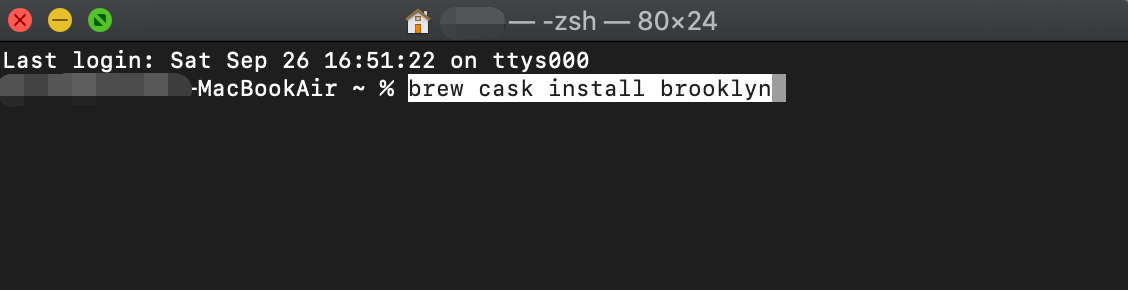
brew cask install brooklyn출처 : github.com/pedrommcarrasco/Brooklyn
설정이 잘 됐는지 확인하기 위해서는,
시스템 환경설정 -> 데스크탑 및 화면보호기 -> Brooklyn 선택
여부를 확인해줍니다.
그럼 이제 내 컴퓨터에도
일정 시간 이후에 화면보호기 작동되는 모습을 확인하실 수 있습니다 :)
+
숫자 시계 모양 화면보호기
Fliqlo
Flip Clock App and Screensaver
fliqlo.com
다양한 종류의 화면보호기
www.screensaversplanet.com/screensavers/mac
239 Screensavers for Apple Mac OS X: Free Downloads
Screensavers Planet™ Free Screensavers. Safe Downloads.
www.screensaversplanet.com
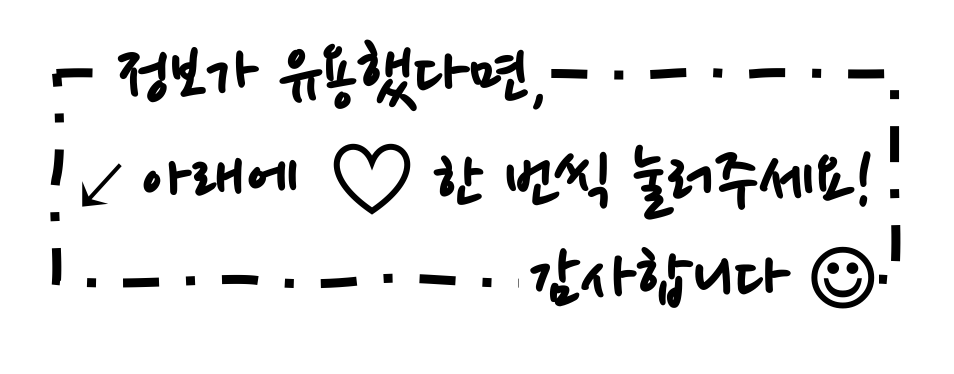
'mac :' 카테고리의 다른 글
| 맥북 유용한 기능/초기설정 꿀팁 - 핫 코너 (마우스로 모서리 콕!) (0) | 2020.10.07 |
|---|---|
| [무료] 맥북 화면분할/창분할 필수앱 "Spectacle"로 작업을 편하게 하자! (3) | 2020.10.01 |
| 유용한 맥북 단축키 정리, 스크린샷/캡쳐 후 바로 첨부하기 (feat. 복붙, 잘라내기, 스크린샷,한자, 특수문자, 검색, 탐색기 등) (0) | 2020.09.29 |
| [무료] 맥북 화면을 캡쳐/녹화하고 움짤(gif) 만들어주는 앱! "GIPHY Capture" (0) | 2020.09.26 |
| R에서 library(xlsx) 관련 java오류(unable to find any JVMs matching version) (2) | 2020.09.25 |
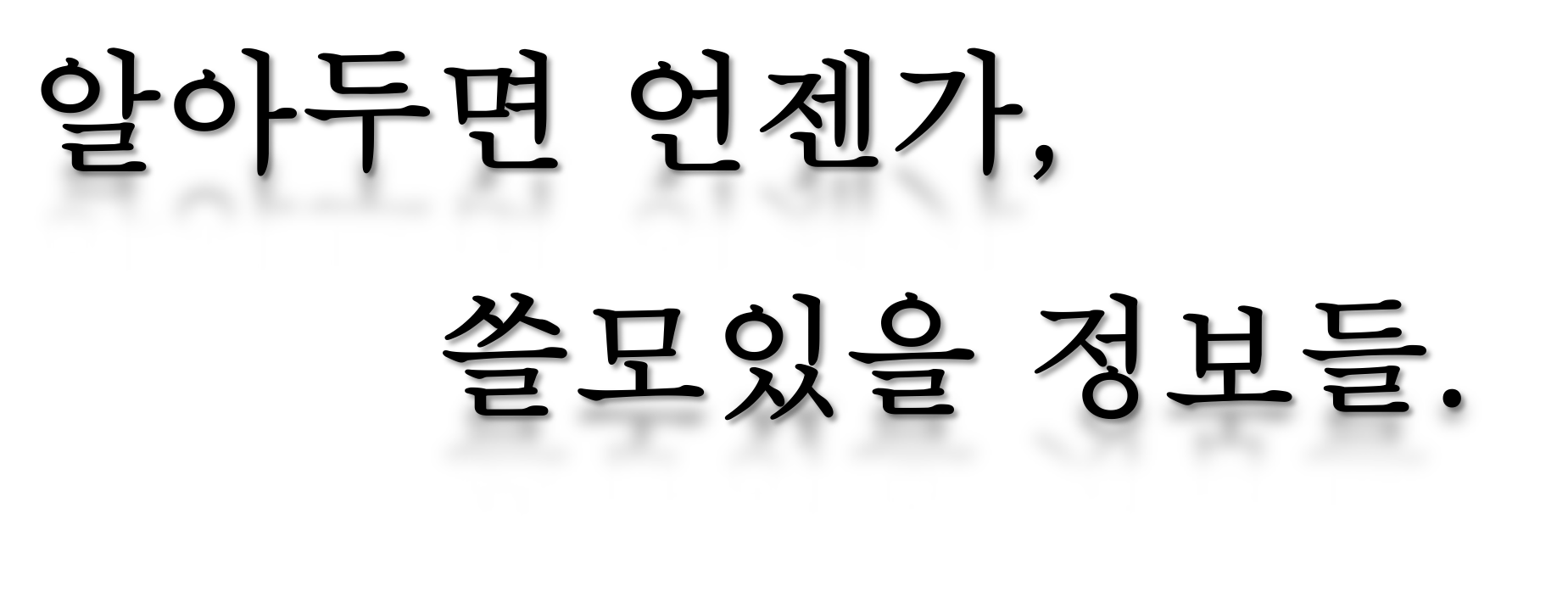




댓글