안녕하세요 :)
오늘은 윈도우에 익숙한 분들을 위해
1) 맥에서도 쓸 수 있는, 윈도우와 동일한 기능의 단축키
2) 스크린샷 기능을 이용한 문서작성 활용법
을 정리해보겠습니다.
단축키 선정은 오로지 제 기준으로,
제가 자주쓰는 단축키들을 정리했습니다.
먼저, 맥북 키보드에는 윈도우 키보드와 구성이 조금 달라요.
크게 6가지 기능키가 있는데요, 다음과 같습니다.
| command(cmd) ⌘ | control(ctrl) ⌃ |
| shift ⇧ | caps lock ⇪ |
| option(alt) ⌥ | fn |
아마 cmd키가 제일 생소하실 거에요.
윈도우에서 거의 모든 단축키에 ctrl이 들어간다면, 맥에서는 cmd가 들어간다고 보시면 돼요!
그래서 단축키를 잘 모를 때 저는 일단 윈도우 단축키에서 ctrl을 cmd로 바꿔서 눌러본답니다..ㅎㅎ
지금부터
파일 / 시스템 / 문서작성 / 스크린샷
4가지 카테고리로 단축키를 정리해볼게요.
| 파일 관련 단축키 ⌘(Cmd) ⌥(Option) ⇧(Shift) ⌃(Ctrl) |
|
| 파일 복사 / 붙여넣기 | ⌘ + C / ⌘ + V |
| 파일 잘라내기 / 붙여넣기 | ⌘ + C / ⌘ + ⌥ + V ( ※문서 작업시에는 ⌘ + X 로 잘라내기 기능이 작동) |
| 실행 취소 | ⌘ + Z |
| 실행 복귀 (실행 취소를 취소) | ⌘ + ⇧ + Z |
| 파일명 바꾸기 | 파일 선택 + Enter |
| 새 폴더 | ⌘ + ⇧ + N |
| 파일 삭제 | ⌘ + Backspace |
| 휴지통 비우기 | ⌘ + ⇧ + Backspace (바탕화면에서) |
| 전체 선택 | ⌘ + A |
| 여러 파일 선택 | ⌘누른 채 파일 선택 |
| 나열된 파일 일괄 선택 | 첫 파일 선택 후 ⇧ 누른 채 마지막 파일 선택 ( ※파일을 목록으로 볼 때만 가능) |
파일을 A폴더에서 B폴더로 옮기실 때,
A폴더 내의 파일은 없애고 B폴더에만 옮기고 싶으시면 '잘라내기' 기능 많이 사용하셨죠?
저는 처음에 윈도우랑 똑같이 ⌘ + X 를 눌렀는데, 계속 오류음이 나고 반응하지 않더라구요.
알아보니, 파일을 잘라내기 할 때는 윈도우와 달리
그대로 ⌘ + C를 누르고, 붙여넣기 버튼만 ⌘ + ⌥ + V 로 바꿔주면 된대요!
그리고 파일명(이름) 바꿀때
저는 F2 키를 자주 사용했는데요,
맥에서는 엔터만 눌러주면 파일명을 바꿀 수 있어요.
어떻게 보면 편한데, 엔터는 실행이라는
머릿속 인식 때문에 조금 헷갈리죠..? ㅎㅎ
| 시스템 관련 단축키 ⌘(Cmd) ⌥(Option) ⇧(Shift) ⌃(Ctrl) |
|
| 강제종료 (작업관리자) | ⌘ + ⌥ + ESC |
| 검색 (Spotlight) | ⌘ + Spacebar |
| Finder 내 검색 (탐색기) | ⌘ + ⌥ + Spacebar |
| 실행중 프로그램 전환 | ⌘ + Tab |
| 음량/화면밝기 미세조절 (1/2칸씩 증가/감소) | ⌥ + ⇧ + 음량,밝기 버튼 |
| 휴지통 비우기 | ⌘ + ⇧ + Backspace (바탕화면에서) |
| 바탕화면에 남아있는 설치 파일 없애기 (디스크 이미지 추출) (dmg파일 등 설치 후 바탕화면에 설치파일 남아있는 현상) |
⌘ + E |
마지막에 설치파일 삭제 (디스크 이미지 파일 추출) 관련해서는,
맥을 처음 쓰시는 분들이라면 프로그램 설치 후 바탕화면에 설치 아이콘이 계속 남아 있는걸 보셨을 거예요.
우리가 윈도우 컴퓨터에 CD를 넣고 그 내용물을 사용한 후, CD를 빼야하듯이
맥에서는 dmg파일이라는 가상의 설치파일 디스크를 넣고,
내용물을 설치한 후 그 가상의 디스크를 빼줘야 하는 거랍니다.
그래서 디스크 추출 단축키인 ⌘ + E 를 눌러줘야만,
바탕화면에서 필요없는 설치파일 아이콘이 사라지는 거예요.
| 문서 관련 단축키 ⌘(Cmd) ⌥(Option) ⇧(Shift) ⌃(Ctrl) |
|
| 이모티콘 입력 | ⌃ + ⌘ + Spacebar (⇧ + ⌥ + K : 애플로고 ) |
| 한자 변환 | ⌥ + Enter |
| 복사 | ⌘ + C |
| 잘라내기 | ⌘ + X |
| 붙여넣기 | ⌘ + V |
| 실행 취소 | ⌘ + Z |
| 실행 복귀 (실행 취소를 취소) | ⌘ + ⇧ + Z |
| 볼드체 | ⌘ + B |
| 이탤릭체 | ⌘ + I |
| 밑줄 | ⌘ + U |
| 전체 선택 | ⌘ + A |
| Delete (우측 문자 삭제) | fn + Backspace |
| 문서작성 프로그램에서 F1 ~ F9 사용법 | 키보드 환경설정 ▻ 키보드 ▻ F1, F2등의 키를 표준 기능 키로 사용 (※설정 시 음량/밝기 등은 fn + 해당키로 조절 ) |
개인적으로 문서 작성 시 delete 키로 우측 문자를 삭제하는게 없어서 불편했는데,
fn키를 누르고 백스페이스를 누르면 같은 기능을 하더라구요.
또, 이모티콘 입력 시 단축키를 누르고
열린 창에서 우측 상단 버튼을 누르면 검색이 쉬워요.
( ⬇️ 참고 )
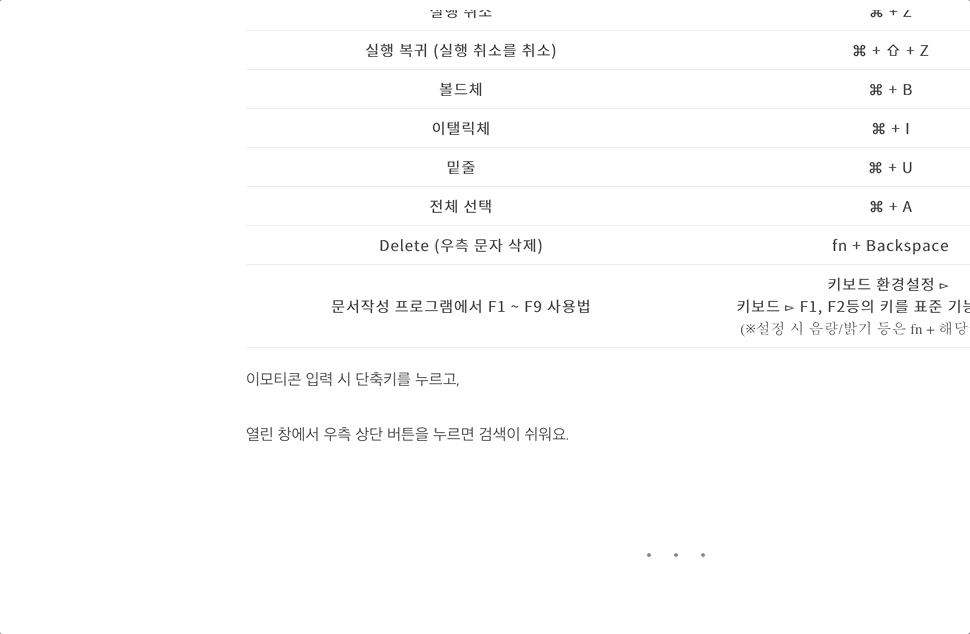
| 스크린샷 관련 단축키 ⌘(Cmd) ⌥(Option) ⇧(Shift) ⌃(Ctrl) |
|
| 전체화면 스크린샷 | ⌘ + ⇧ + 3 |
| 선택영역 스크린샷 | ⌘ + ⇧ + 4 ▻ 캡쳐 원하는 부분만큼 마우스로 드래그 |
| 화면 녹화 | ⌘ + ⇧ + 5 ▻ 원하는 동작 선택 |
스크린샷 후 화면 우측하단에 생기는 이미지를
그대로 드래그 & 드롭하면 문서작업 시 굉장히 편해요!
( ⬇️ 참고 )
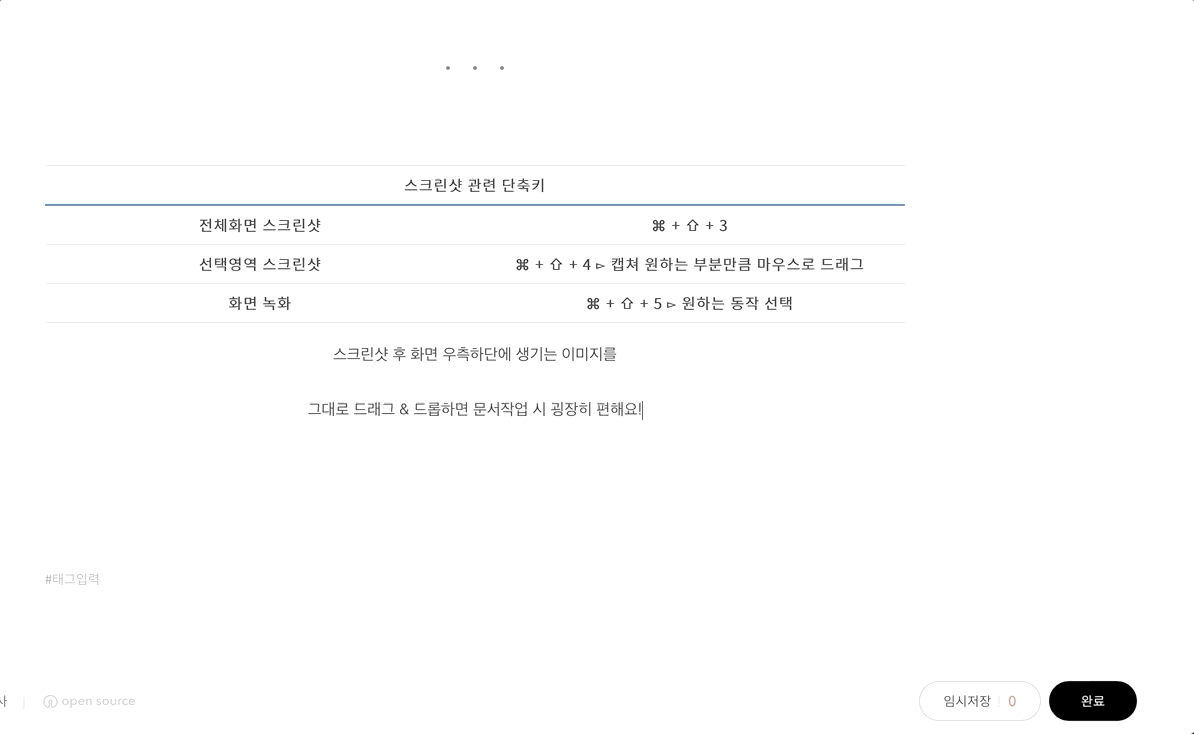
윈도우를 사용하다 맥으로 오니,
편한 점도 많지만 불편한 점도 많아요!
하지만 조금만 공부하면, 단축키 정도는 쉽게 마스터할 수 있을 것 같아요.
다음엔 더 유용한 정보로 찾아오겠습니다 :)
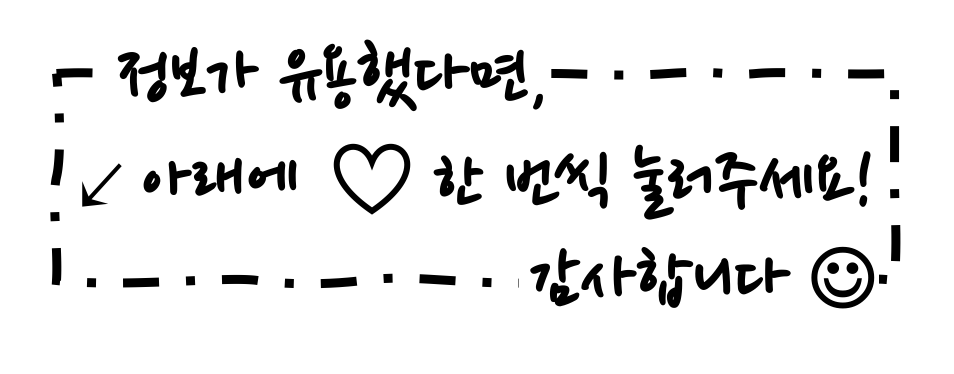
'mac :' 카테고리의 다른 글
| 맥북 유용한 기능/초기설정 꿀팁 - 핫 코너 (마우스로 모서리 콕!) (0) | 2020.10.07 |
|---|---|
| [무료] 맥북 화면분할/창분할 필수앱 "Spectacle"로 작업을 편하게 하자! (3) | 2020.10.01 |
| [무료] 맥북 화면을 캡쳐/녹화하고 움짤(gif) 만들어주는 앱! "GIPHY Capture" (0) | 2020.09.26 |
| 맥북에 애플로고 화면보호기 설정하기 (4) | 2020.09.26 |
| R에서 library(xlsx) 관련 java오류(unable to find any JVMs matching version) (2) | 2020.09.25 |
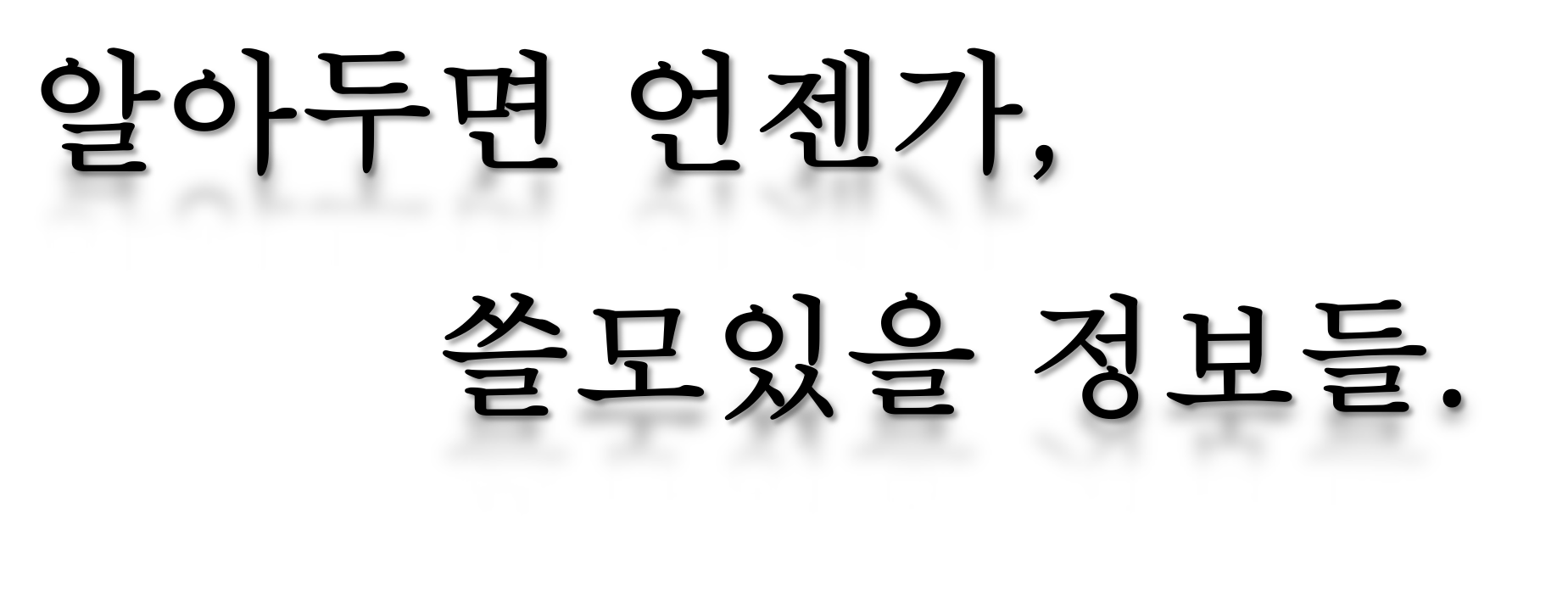




댓글