안녕하세요 :)
티스토리 포스팅을 시작하다 보니,
사진 한장으로는 설명하기 힘든 부분들이 있어서
움짤의 필요성이 커지더라구요.
그래서 오늘은
맥북 화면을 캡쳐해서 gif로 만들어주는 프로그램
을 소개하겠습니다.
아이폰에서는 라이브포토 촬영 후, 루프 효과를 주는 방법으로
손쉽게 gif 만들기가 가능했는데, 맥에서는 방법을 모르고 있었어요.
그러다가 우연히 발견한 "GIPHY Capture"이라는 어플,
광고를 보고 호기심에 깔아봤어요.
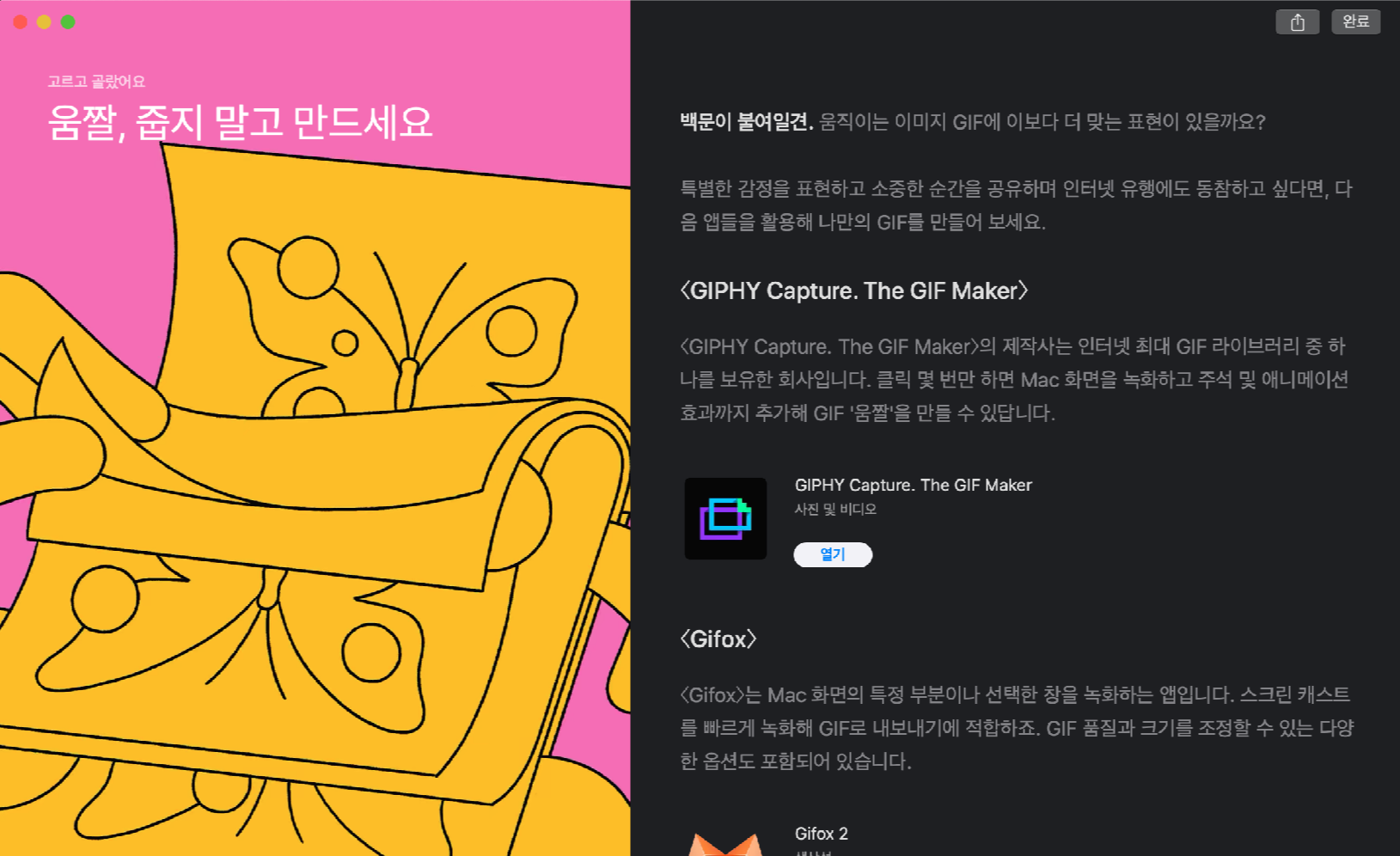
설치 후에 어플을 실행시켜보니, 캡쳐될 부분을 보여주는 투명한 창이 열리는데
따로 설정도 필요 없이 작동 방법이 매우 간단했어요.
1. 우측 하단부분(화살표 표시)을 잡아당겨서 원하는 크기로 조절
2. 상단 표시줄을 잡고 원하는 위치로 조정
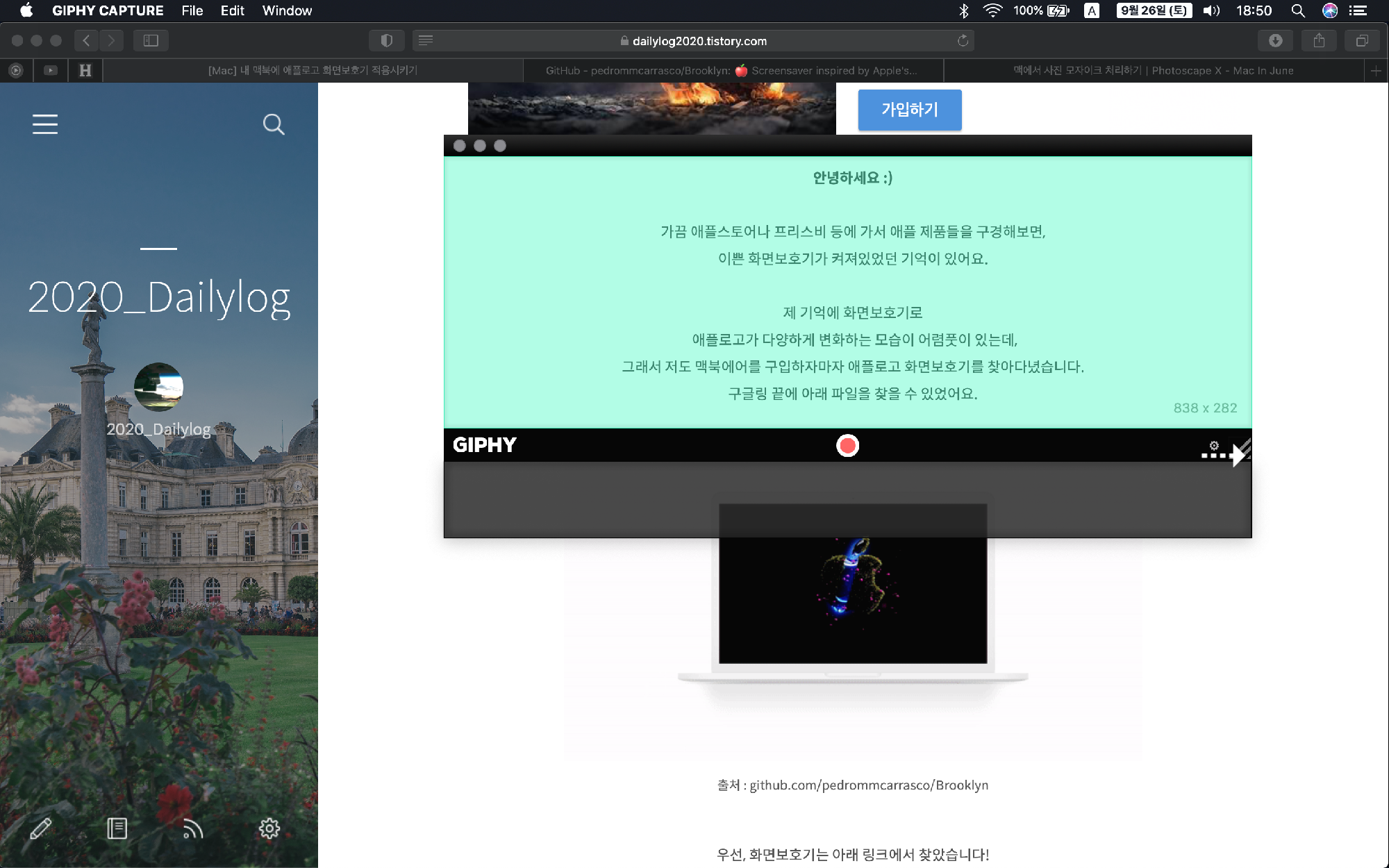
저는 직전 포스팅을 스크롤로 내리는 모습을 캡쳐해보려고 해요.
투명한 창이 포스팅 내용을 덮어줄만큼 확대시키고, 시작지점에 위치시켜놨어요.
그리고 가운데 빨간색 점(녹화버튼)을 누르니 녹화가 시작됐어요. (30초까지 가능)
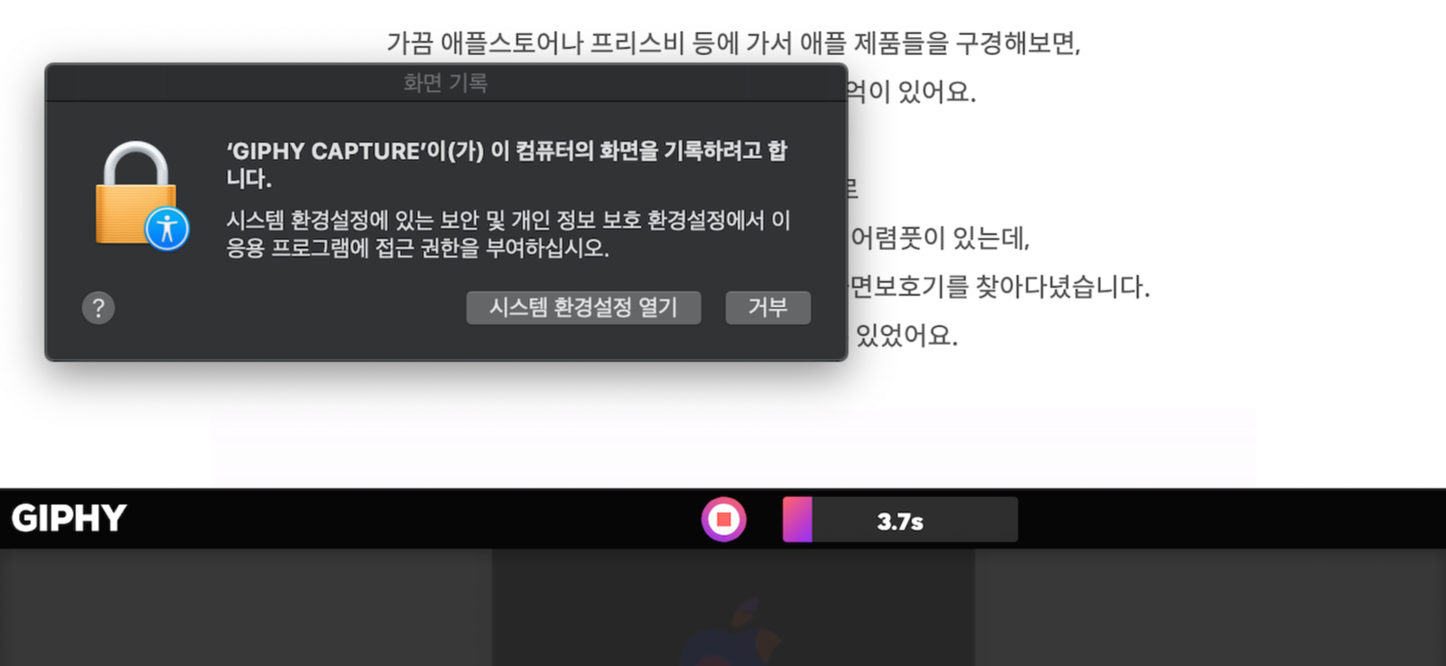

*오류가 뜨는 경우, 어플이 화면녹화 권한이 없어서 그래요.
시스템 환경설정 -> 보안 및 개인정보보호 -> 개인정보보호 -> 좌측하단 자물쇠 클릭 ->
애플계정 비밀번호 입력 -> 화면기록 -> GIPHY CAPTURE 체크 해주시면 돼요.
녹화를 마치고 나면, 투명 창 아래에 녹화된 목록이 떠요.
클릭해주면 저장 옵션 설정창이 열립니다.
여기서 자막(Caption)도 넣을 수 있고, 용량계산도 돼서
포스팅하시는 분들은 유용할 것 같아요.


자막 추가 버튼을 누르고, 우측상단에 내용을 입력하고, 그래프 바의 좌우 길이를 조절해서 어느 부분에 자막이 나오게 할지 정할 수 있어요. 저는 2/3지점까지만 자막이 나오게 설정했어요.
아래는 최종 결과물!
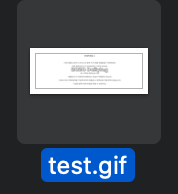
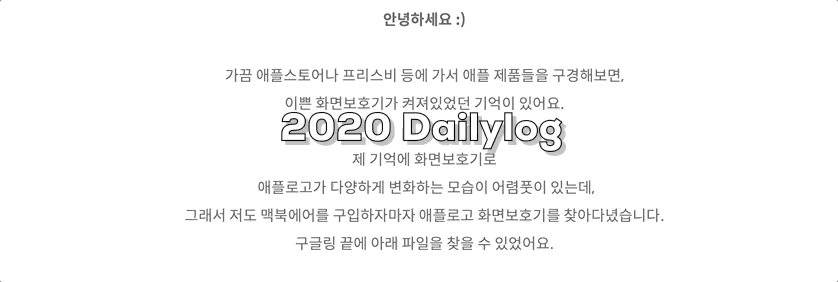
이제 복잡한 내용도 캡쳐로 포스팅하기 편할 것 같아요 ㅎㅎ
우연히 좋은 프로그램을 발견해서 공유하니까
맥북 쓰시는 분들 유용하게 활용하시길 바라요 :)
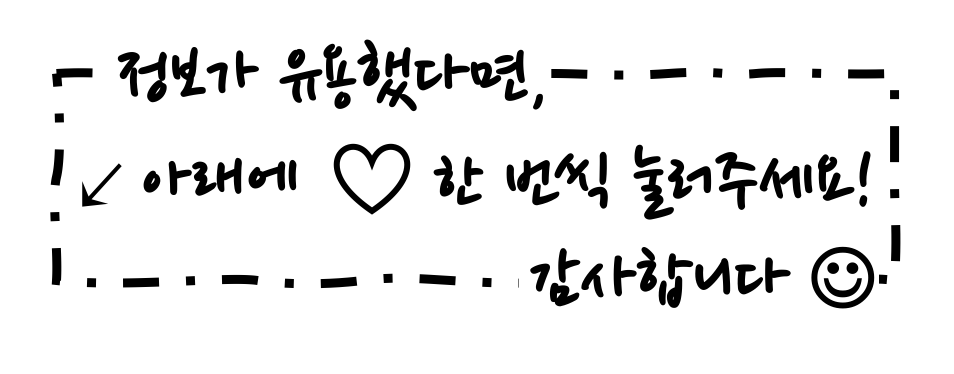
'mac :' 카테고리의 다른 글
| 맥북 유용한 기능/초기설정 꿀팁 - 핫 코너 (마우스로 모서리 콕!) (0) | 2020.10.07 |
|---|---|
| [무료] 맥북 화면분할/창분할 필수앱 "Spectacle"로 작업을 편하게 하자! (3) | 2020.10.01 |
| 유용한 맥북 단축키 정리, 스크린샷/캡쳐 후 바로 첨부하기 (feat. 복붙, 잘라내기, 스크린샷,한자, 특수문자, 검색, 탐색기 등) (0) | 2020.09.29 |
| 맥북에 애플로고 화면보호기 설정하기 (4) | 2020.09.26 |
| R에서 library(xlsx) 관련 java오류(unable to find any JVMs matching version) (2) | 2020.09.25 |
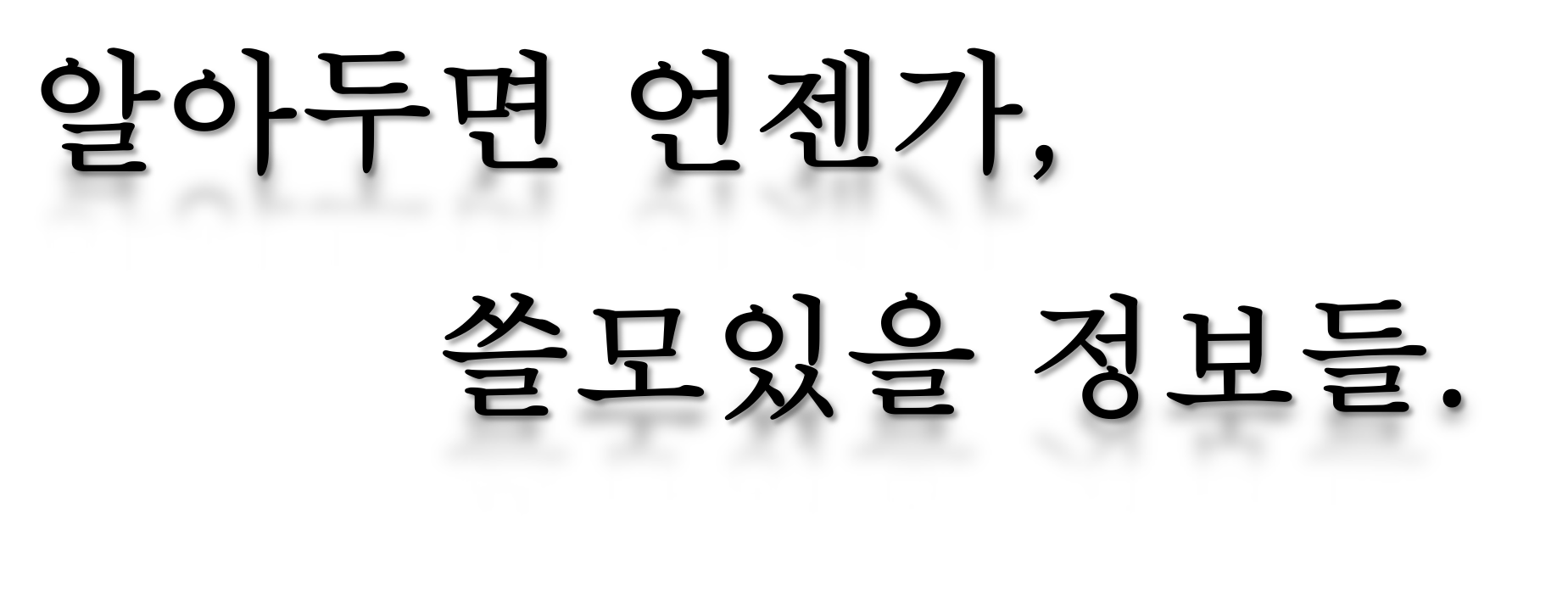




댓글